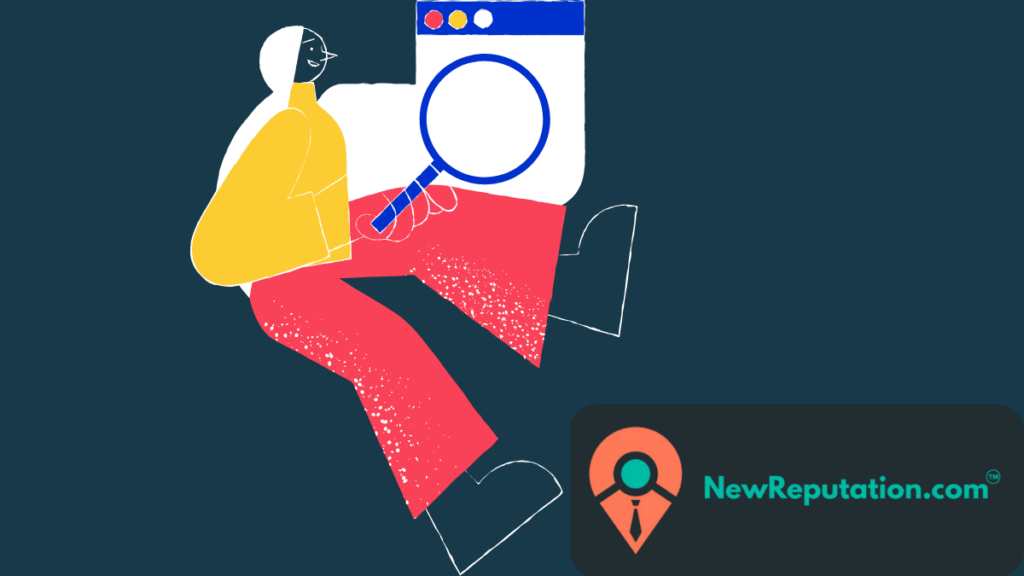Did you see a photo or image somewhere but can’t quite figure out what it is? Google’s Reverse Image Search can help you find out.
A reverse image search on Google is a great way to find out more information about a picture.
Google will display all web pages with similar images, including those from your tablet, mobile, or desktop.
Learn how to use this useful tool here and save yourself the trouble of searching for hours until you find the answer.
Open Google image search.
To perform a reverse image search on Google, open the Google Images page. Then either paste the URL of the image you want to identify or upload an image from your device.
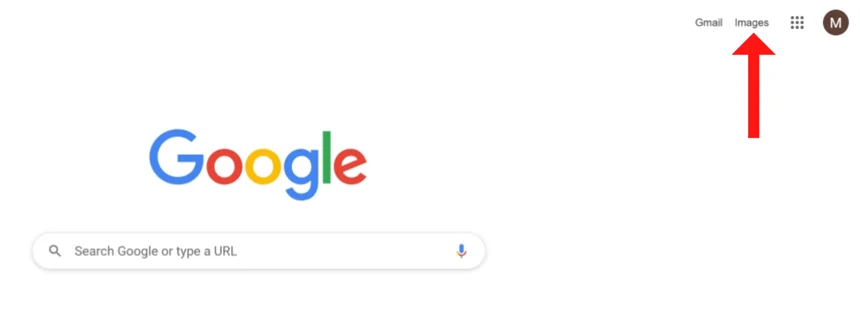
If you’re using a mobile device, tap the Camera icon and take or upload a photo of the object you’re trying to identify.
You can also drag and drop pictures from your computer into the search box.
Upload or paste the image you want to search for into Google’s search bar.
Once you’ve chosen your image, paste the URL of the image into Google’s search bar or drag and drop an image from your device.
If you’re using a mobile device, tap the camera icon and take or upload a photo of the object you’re trying to identify.

After doing this, Google will display a list of related images that can help you figure out what the object is.
Choose which type of sites you want to look for results
This can include either all web results, pages that contain the exact picture you uploaded, or visually similar pictures to your uploaded one.
Google Reverse Image Search can help you figure out what the object is by providing related images and information.
You can also choose which type of sites you want to look for results, either all web results or pages that contain the exact picture you uploaded or visually similar pictures to your uploaded one.
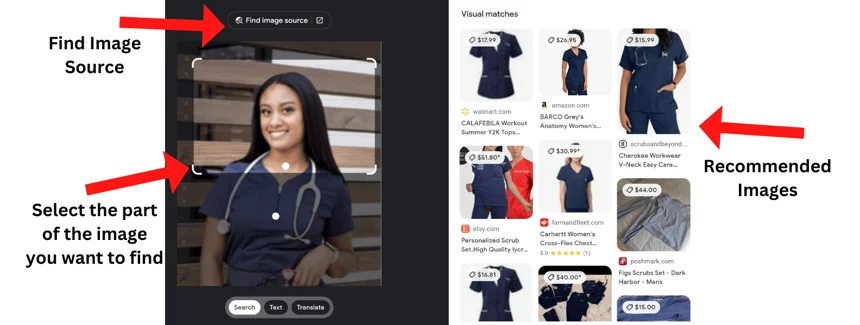
With this feature, you can easily discover more about the photo and its origins.
Check out the search results and identify what you’ve been looking for.
When you’re done uploading, Google will show you the search results that are related to your image. Here you can find information such as the origin of the picture, similar or related photos, or different locations where it was posted online.
You can easily identify what the object is by looking at those results and by reading descriptions provided by Google.
Check “Pages that include matching images”
If the image is modified in any way – it’ll still help you find a source of an original unmodified photo or drawing even if it was modified by cropping, over-layering web elements, etc.
Many times people modify images and re-upload them as their own. It’s possible to use Google Reverse Image Search to find the original source despite the modifications made. To do that, you need to click on “Pages that include matching images” to check for other versions of the same image.
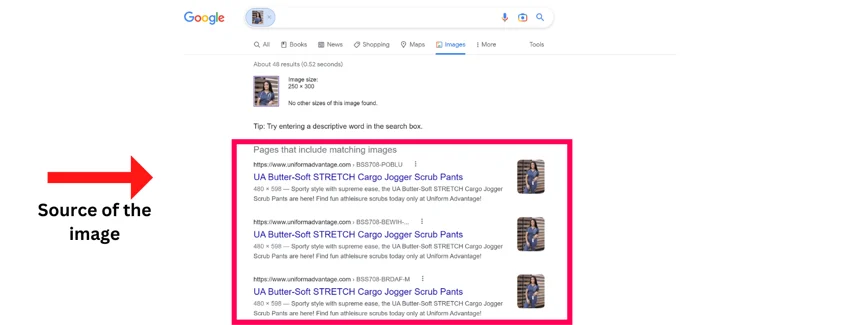
This way you can track down if the modified photo is re-uploaded by someone else, or if a copy of the authentic original version exists somewhere on the web.
How to do a reverse image search on your iPhone
The reverse image search feature on iPhones allows you to find images similar, websites that have the exact image or similar images, and objects identified within the images. This feature is useful in many situations, including spotting fake photographs and learning about the dog’s breed.
To avoid falling for scams, you can perform a reverse search on photos taken from an online dating profile. You might also use the reverse image search to see if anyone is using your photos and images of your products without permission if you’re a photographer.
All you need to get started is Google Chrome or Safari. You should download at least one, then follow these steps to do a reverse image search using your iPhone.
Google Chrome reverse image search
- Open the Google Chrome App.
- Search for images on images.google.com using keywords.
- Hold the image that you wish to search for until the pop-up menu appears.
- To launch your search and see the results, select the option “Search Google For This Image” from the menu.
How to reverse image search Safari
- Start the Safari app.
- Search for images on images.google.com using keywords.
- Click on the image that you wish to use.
- Tap the Google Lens icon in the upper right-hand corner.
- The crop tool should be centered on the specific detail of the image you are trying to search for.
- Scroll down to see the search results.
You should be aware that your iPhone’s reverse image search iPhone tool can reveal information about you such as your location, your child’s school, and other sensitive information. These photos can be accessed by hackers, criminals, and even companies such as Apple, and could expose your data and information.
Reverse image search on Android
You have a few options to perform an image search with your Android device.
Using an Image from Image Search Results
Google Chrome has the ability to perform a reverse image search. This makes it easy to follow up on an image search.
- Open the Google Chrome App.
- Go to http://images.google.com.
- To find the image that you are looking for, perform a search.
- Click on the image.
- Tap the Google Lens icon at the top right to perform a reverse image search.
- In a popup, the results of the reverse-image search will be displayed below the original image. To see all the results, swipe up on the popup.
It’s easy to conduct a reverse image search using Google. You just need to upload your image to Google Images, and the search engine will return relevant results.